初心者でもはじめやすい副業として人気のブログをはじめてみたい。けれど、Word PRESSの設定がよくわからない。
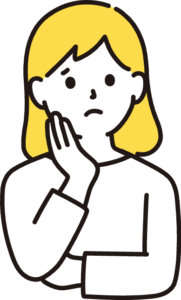
WordPressブログをはじめてみたい、けれどできるか悩んでいる初心者さんへ。
パソコン操作が苦手でブログをどうやって始めていいかわからなかった私が

この記事を読みながら進めれば初心者にもわかりやすく、失敗せずに WordPressブログを開設をすることができます。
この記事でまとめたこと
ブログ開設した後にする、初期設定もまとめたので、ぜひ最後まで読んでみてください。
目次
WordPressブログとは?
WordPressブログを作るのに必要なものは、「サーバー」「ドメイン」「ブログ」です。
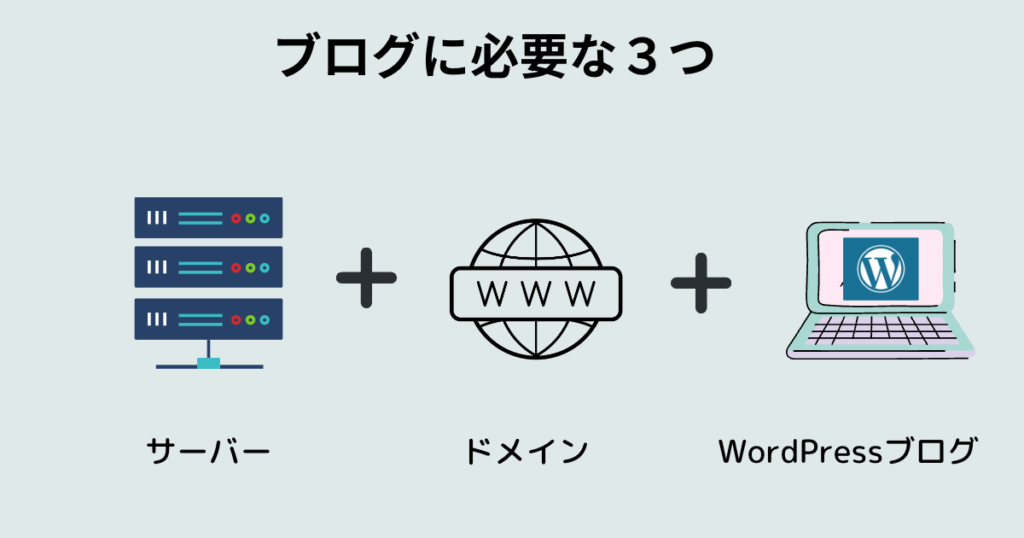
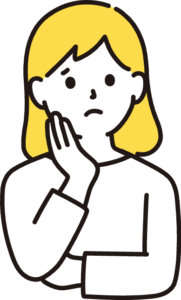

サーバーは、インターネット上の土地になります。ブログの家を建てるには、土地であるサーバーが必要になってきます。
その家の場所を示すのにドメインが住所の役割になります。
- サーバー=「土地」
- ドメイン=「住所」
- ブログ=「家」
WordPressブログをはじめるには、まずこの土地の「サーバー」と住所の「ドメイン」を持たなくてはなりません。

多くのブロガーさんやアフィリエイターさんも利用しているおすすめな
サーバーになります。
◆サーバーはコノハウイングがおすすめ!
今回おすすめする、ConoHa WINGドメインが2つ無料でプレゼントされます。
ドメイン代がかからず利用できます。
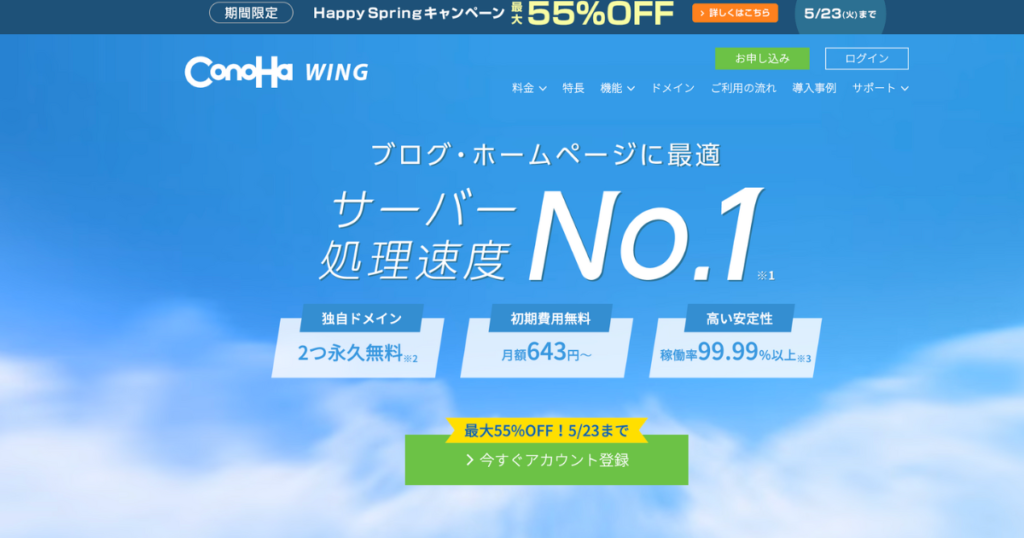
レンタルサーバーのお申し込みキャンペーン中のConoHa WINGは、
- ブログの表示スピードが速い! →国内最速
- サーバー料金が安い(年間1万円位)
- WordPressの設定が簡単 →「かんたんセットアップ」
- 安心なサポート体制 →GMOで運営している
全くの初心者だった私もブログをつくることができました。
月額1,000円以下のサーバー代でブログを持つことができます。
Conoha WINGからブログの作り方を解説
コノハウイングの公式サイトより WordPressかんたんセットアップよりお客様情報を入力していきます。
画面は、「初めてご利用の方」という画面になります。ここからアカウントの登録をします。
入力項目に沿ってメールアドレスと任意のパスワードを入力して次へで進んでいきます。

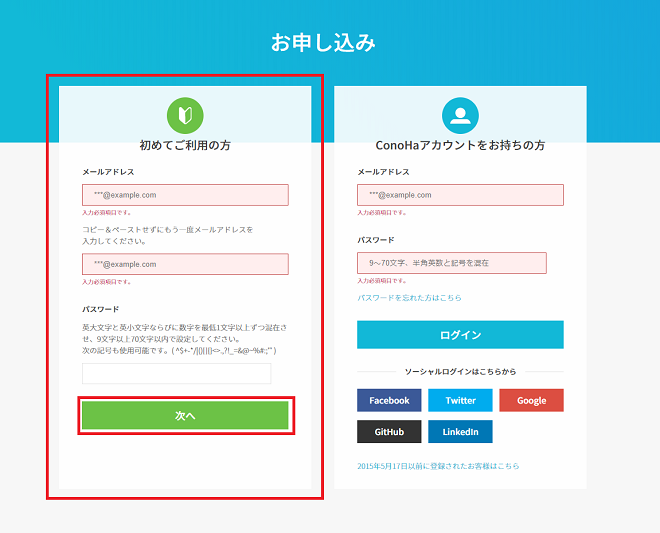
コノハウイングよりメールが届きアカウントの登録が完了になります。
次は、契約プランの設定をしていきます。
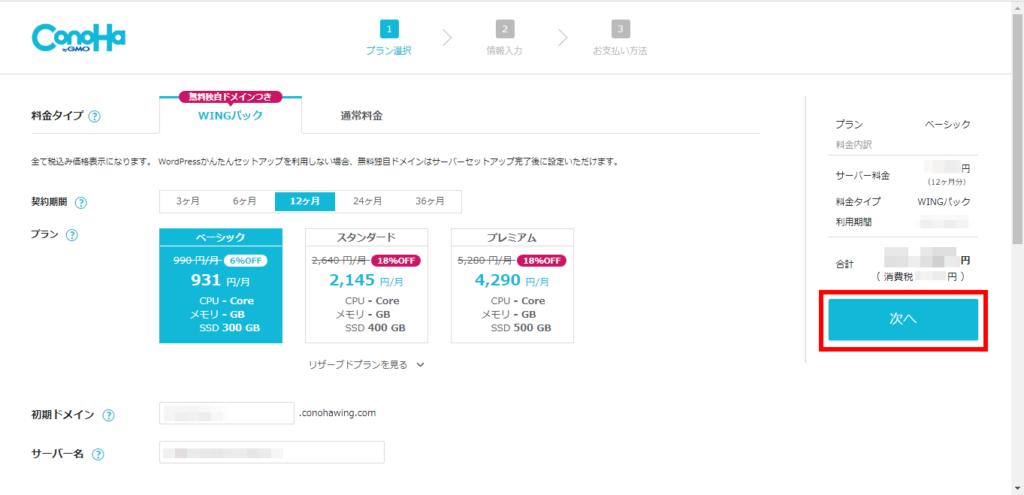
まず、料金タイプを選択します。
◆契約プランの設定手順◆
①料金タイプ →WINGパック
②契約期間は、キャンペーン価格適用の12ヶ月がおすすめ!
長ければ長い程、割引価格になりますが、まずは12ヶ月でスタートして試してみるのがおすすめです。
③プランは3つありますが、個人でブログをつくるならベーシックプランで十分です。
④初期ドメイン →好きな文字で大丈夫です。
⑤サーバー名 → そのままでOK!
WordPressかんたんセットアップ
入力を進めると「WordPressかんたんセットアップ」の画面になります。
流れは、
①WordPressかんたんセットアップ
②登録情報の入力
③電話・SNS認証(本人確認)
④支払い情報の登録
⑤SSL設定をする
⑥ WordPressのインストール
になります。
①WordPressかんたんセットアップ
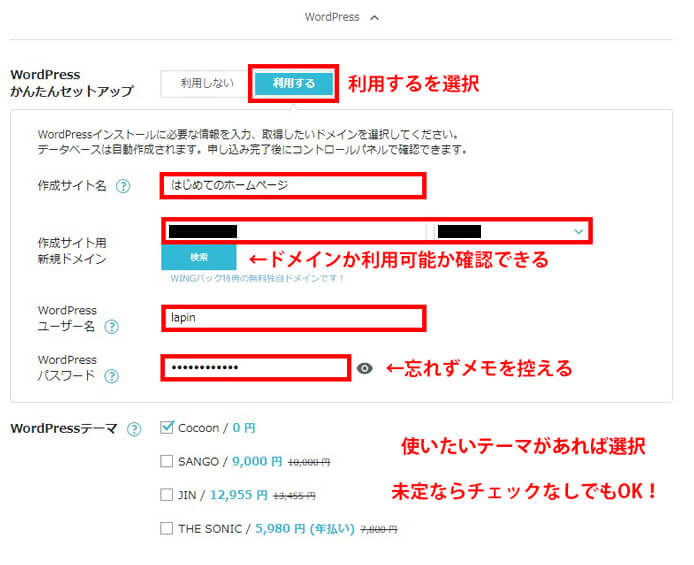
必要事項を入力するだけでOKです!
1 「利用する」を選択。
2作成サイト名 →ブログ名を入力 ( あとから変更可能です)
3 ブログのサイト用、ドメインを入力します。こちらはあとから変更できないので気にいったものを入力して下さいね。
これから書いていくブログのジャンル名や、サイト管理者さんのお名前などがよく付けられていますね。
末は、「.com」で大丈夫です。

4WordPressユーザー名 →好きな文字でOK! WordPressにログインする際に入力が必要になるユーザー名です。
5WordPressパスワード →こちらも WordPressにログインする際に必要になります。
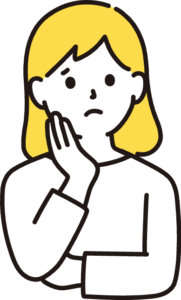
6WordPressテーマ →ここは無料の「Cocon」でOKです。
有料テーマはデザイン性に優れていたり、SEOに対応しているなどありますが、後で設定できるので一旦「Cocon」で大丈夫です。
以上の項目の入力が終わったら「次へ」をクリックして進めましょう。
登録情報の入力
次の画面では、氏名や住所、電話番号などの個人情報を入力していきます。
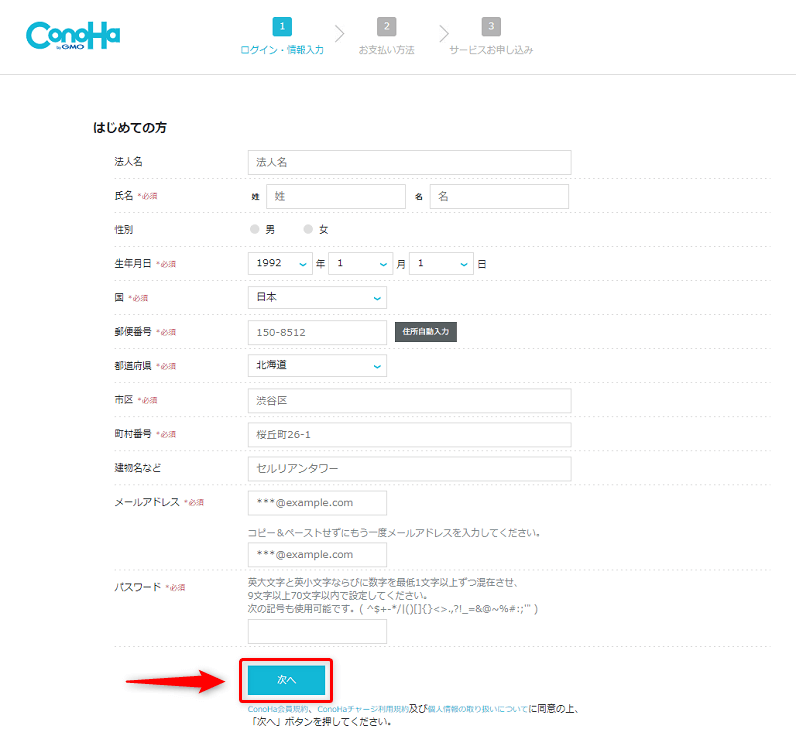
電話・SNS認証(本人確認)
電話番号を入力してsns認証(本人確認)をします。
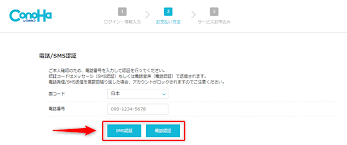
SNSメッセージで認証コードが届くので、コードを入力します。登録した電話番号に届いた「認証コード」を
下の画面に入力して送信で進みます。
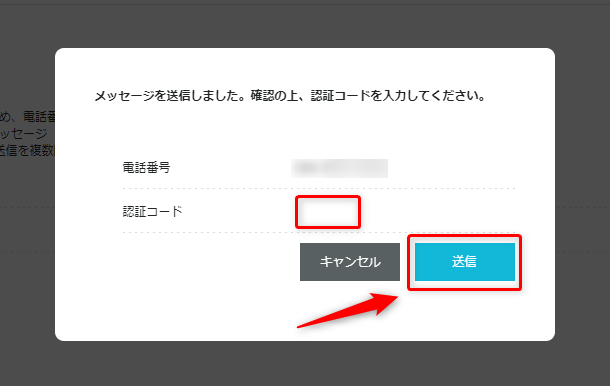
支払い情報の登録
次は、支払い方法の入力になります。クレカがない人は、ConoHaチャージが利用できます。
銀行決済(ペイジー)・コンビニ支払い・Amazon Payからの支払いも選べます!

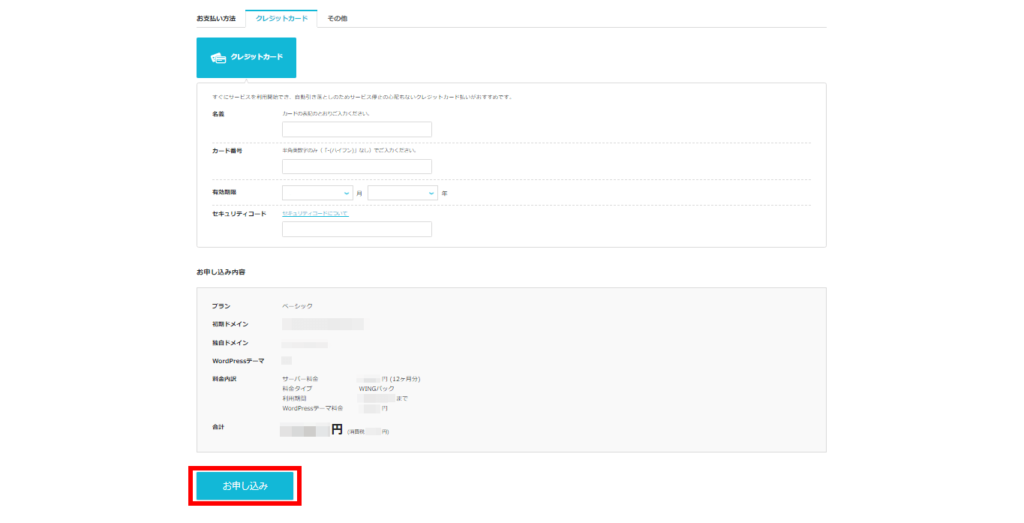
お申し込み内容と契約内容をよく確認して、間違えなければ決済ボタンを押して決済します。
「お申し込み」ボタンをクリックしてWordPressかんたんセットアップは完了します♪
「 WordPressをインストールしました!」と表示されるのでわかるようにスクリーンショットしましょう。
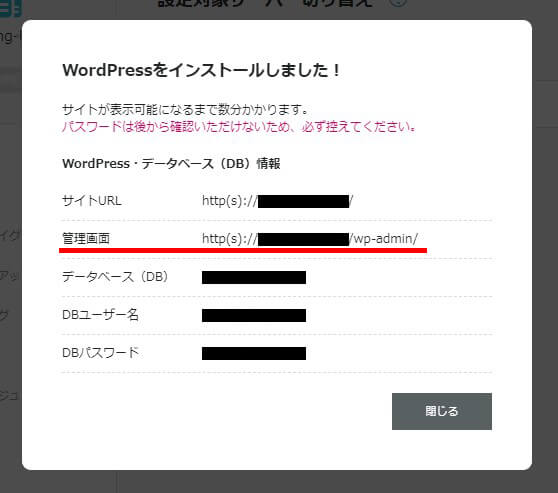
SLL設定をする
SLL化とは、通信を暗号化する設定の「ことです。
通常きをつかう面倒な設定もConoHa WINGの場合、管理画面の「SSL有効化」ボタンを押すだけで設定が完了します。
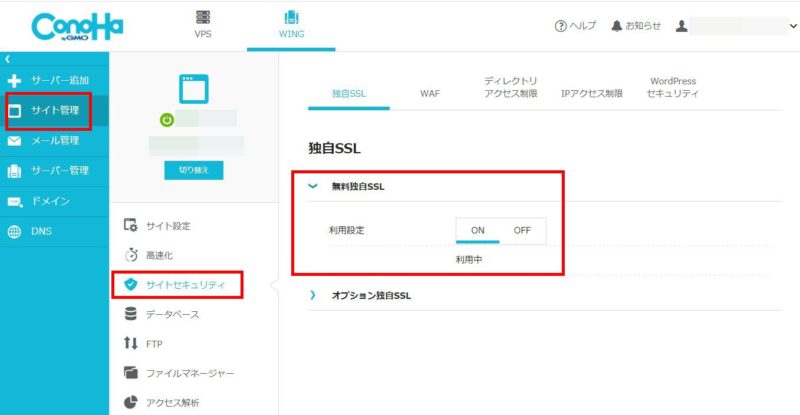
ConoHaコントロールパネルの「サイト管理」→「サイトセキュリティ」→「無料独自SLL」→「利用設定」がONで設定が完了です。
WordPressのURL部分にhttpsの表示になっていれば「SLL化」完了です。

初心者の私でも、かんたんに WordPressブログを開設をすることができました。
初心者にもできる! WordPressブログのはじめ方まとめ
今回はConoha WINGで WordPressブログを開設する方法をまとめてみました。
現在、Conoha WINGでは、レンタルサーバーのお申し込みキャンペーン期間中です!
最大55%オフと驚きの価格。月額1,452円が
12月カ月契約で →月額941円
36カ月契約で →月額687円 でブログを作ることができます。

